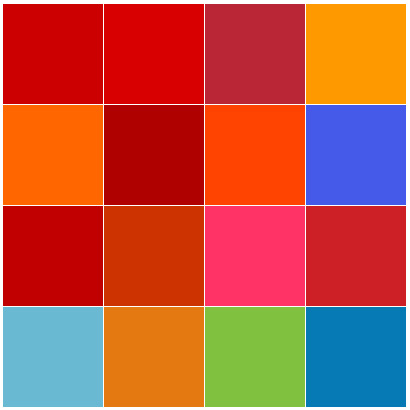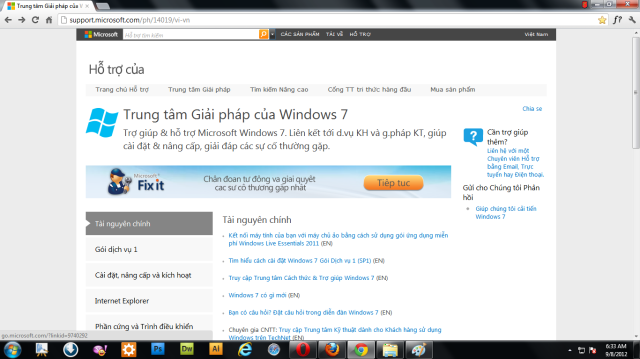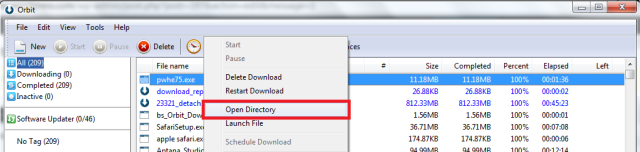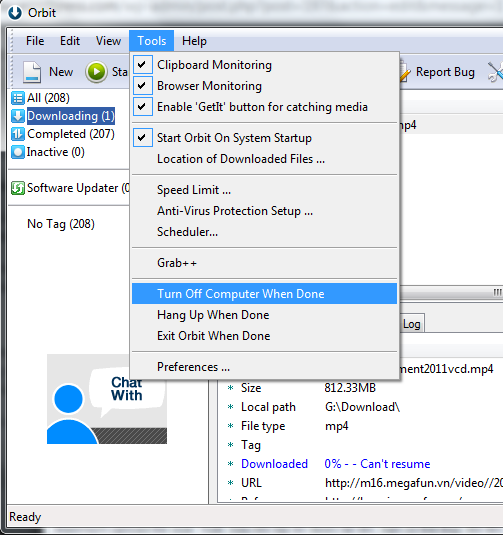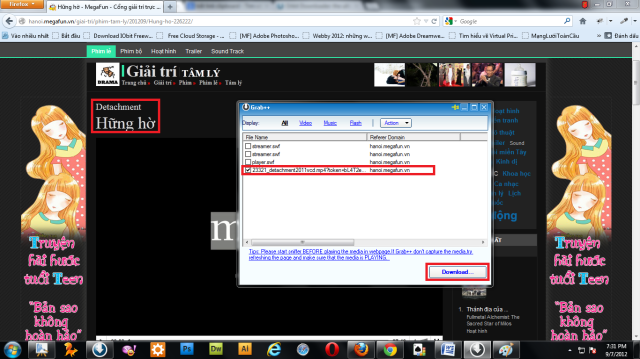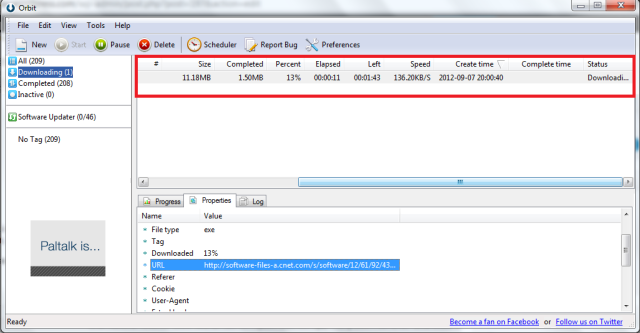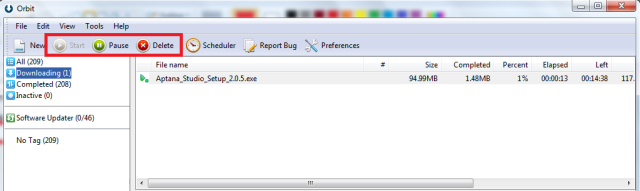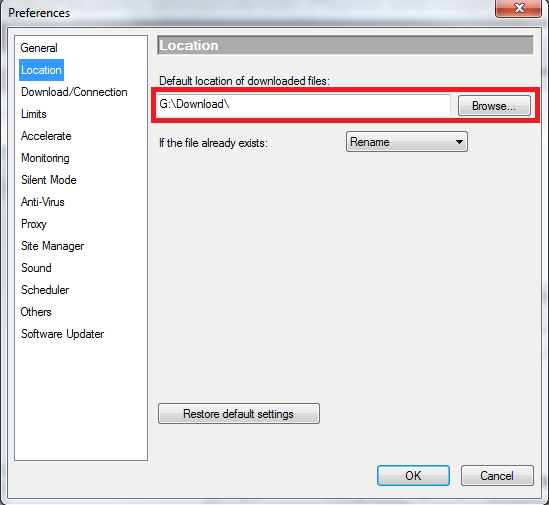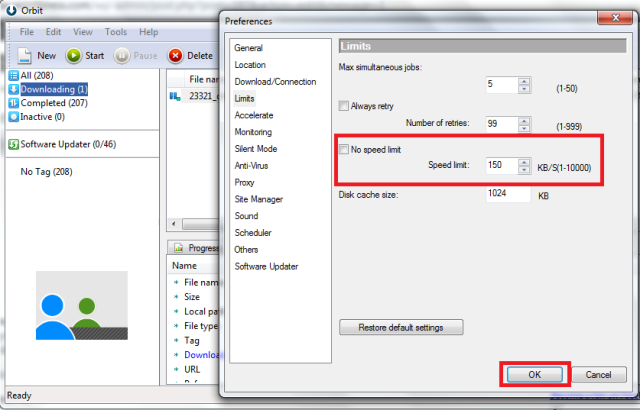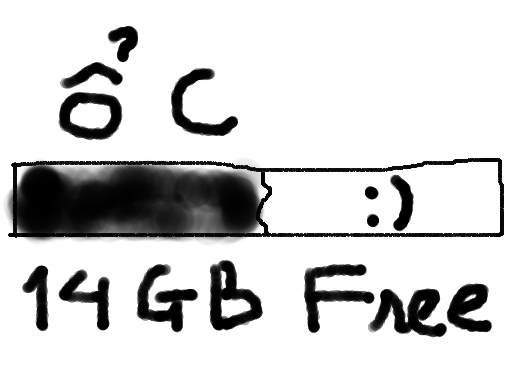Bạn đã biết các phím tắt như Ctrl + C; Ctrl + V hay Ctrl + Alt + Del, và bạn hoàn toàn yên tâm – bạn quá tự tin rồi đấy! Đó chỉ là một phần rất nhỏ trong thế giới phím tắt thôi ạ. Sau màn khiêu khích 🙂 Chúng tôi xin trình bày cụ thể các phím tắt ở đây. Biết được chúng, các thao tác của bạn đơn giản là nhanh gọn hơn, thoải mái hơn. Và mở đầu trong loạt các bài về phím tắt là làm việc với phím Windows (cái phím có logo Windows í – thường nằm giữa phím Ctrl và Alt), những người thường xuyên bật nhiều cửa sổ, phần mềm, folder, chương trình sẽ rất thích phím này. Hầu như các tổ hợp phím phải ấn đồng thời cùng một lúc mới đạt hiệu quả, trừ hai phím tắt là tắt máy và khởi động lại máy thì không ấn đồng thời…Mà bạn đã biết khởi động lại máy bằng phím tắt chưa nhỉ (lại khiêu khích!)
0. Mở Start Menu
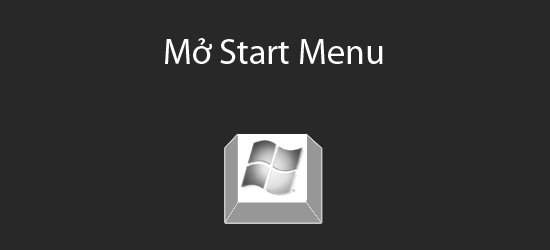
Phím này chắc nhiều người biết rồi, ấn nó sẽ mở Start Menu. Bạn cũng có kết quả tương tự nếu nhấn tổ hợp phím Ctrl + Esc, nhưng rõ ràng là ấn phím Windows thì nhanh hơn nhỉ.
1. Mở tối đa cửa sổ hiện tại

Cửa sổ chương trình đang ở tình trạng thu nhỏ và bạn muốn mở tối đa nó ra toàn màn hình thì nhấn tổ hợp phím Win + mũi tên lên. Ngược lại nếu bạn muốn thu nhỏ cửa sổ thì nhấn Win + mũi tên dưới, ấn 2 lần mũi tên dưới nó sẽ thu nhỏ lại về taskbar.
2. Đưa cửa sổ hiện tại về nửa bên phải màn hình
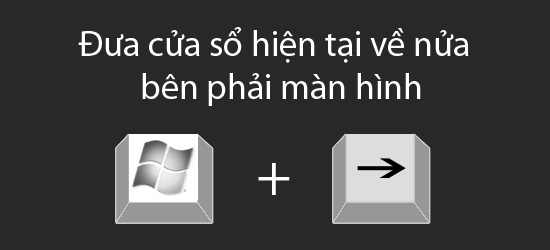
Bạn muốn làm việc với 2 cửa sổ cùng một lúc? thế thì trước tiên hãy cho một cửa sổ sang bên phải bằng phím Win + mũi tên phải, nó sẽ chiếm đúng 1/2 màn hình.
3. Đưa cửa sổ hiện tại về nửa bên trái màn hình
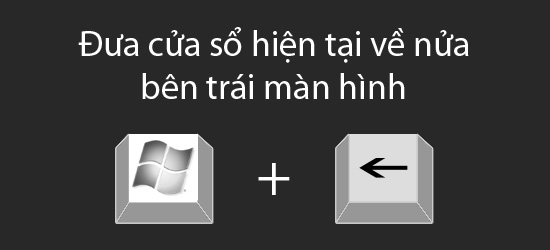
Và một cái sang trái bằng phím Win + mũi tên trái.
4. Chuyển qua lại giữa các cửa sổ
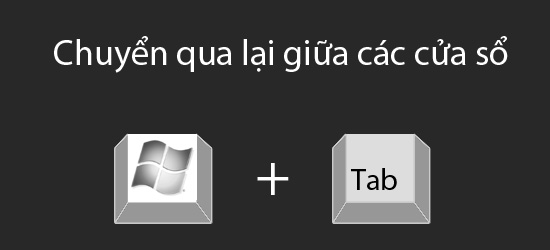
Bạn có quá nhiều cửa sổ và phải liên tục bật qua bật lại giữa chúng, nhấn Win + Tab sẽ cho giao diện nhiều cửa sổ dạng 3D rất trực quan, vẫn giữ phím Win bạn nhấn Tab lần lượt để thay đổi cửa sổ, từ đó bạn dễ dàng chọn ra cửa sổ mà mình cần. Phím tắt này là sự thay thế hoàn hảo cho phím Alt + Tab vốn có chức năng tương tự nhưng không 3D.
5. Hiện/ Ẩn desktop
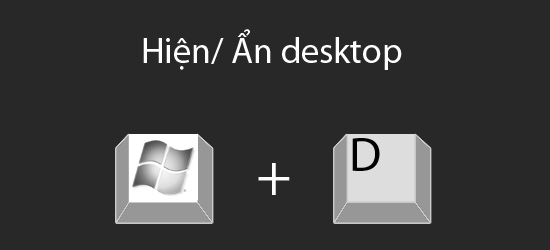
Đang bật quá nhiều cửa sổ và bạn muốn ra màn hình Desktop, tổ hợp phím Win + D là cái bạn cần. Nếu bạn chỉ muốn nhìn màn hình Desktop chứ không muốn đóng các cửa sổ thì bạn nhấn Win + phím cách (phím dài nhất), khi đó các cửa sổ sẽ trong suốt.
6. Thu nhỏ tất cả các cửa sổ

Win + M sẽ thu nhỏ tất cả cửa sổ. Trường hợp muốn thu nhỏ tất cả các cửa sổ khác ngoài một cửa sổ mà bạn đang bật thì nhấn Win + Home.
7. Bật Window Explorer
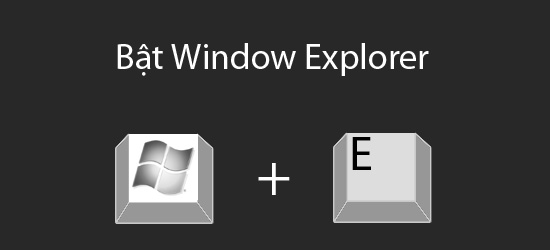
Vào MyComputer dễ dàng bằng tổ hợp phím Win + E.
8. Bật hộp thoại Run để chạy các lệnh
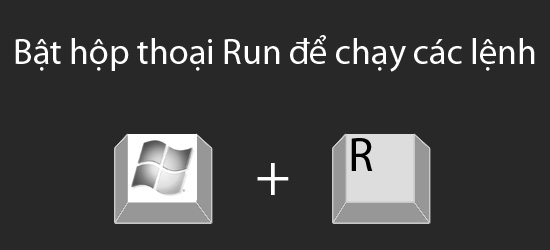
Bạn muốn vào msconfig, chạy cmd.exe… Win + R sẽ giúp bạn mở hộp thoại Run để chạy các chương trình này.
9. Tắt máy (Shutdown)
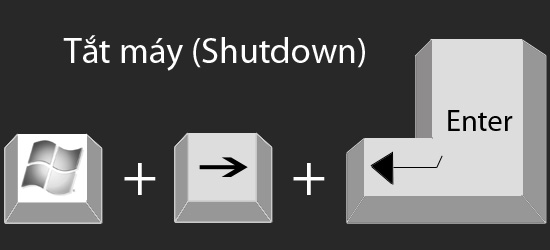
Tổ hợp phím Win + Mũi tên phải + Enter sẽ giúp tắt máy. Chú ý là bạn không ấn đồng thời các phím nhé, phím tắt này bạn ấn từng phím một thôi. Đầu tiên là ấn phím Windows, nhả ra rồi ấn phím mũi tên bên phải, nhả ra tiếp và cuối cùng Enter.
10. Khởi động lại (Restart)
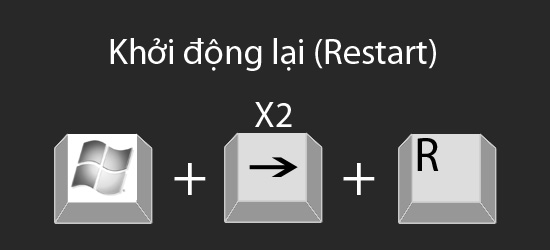
Tổ hợp phím Win + Mũi tên phải + Mũi tên phải + R sẽ giúp khởi động lại máy. Cái này cũng như phím tắt trên, ấn từng phím một, riêng phím mũi tên phải thì ấn 2 lần (X2).
11. Mở hộp thoại System Properties
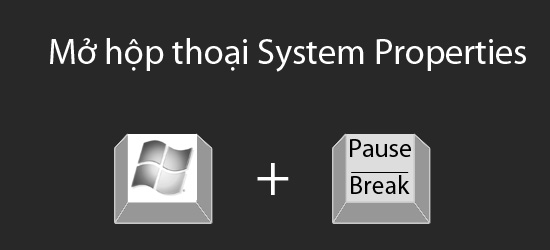
Để nhanh chóng biết được các thông tin cơ bản về máy như dung lượng Ram, CPU loại gì, tốc độ bao nhiêu… Bạn nhấn tổ hợp phím Win + Pause/Break.
12. Kích hoạt chương trình được “pinned” ở thanh taskbar
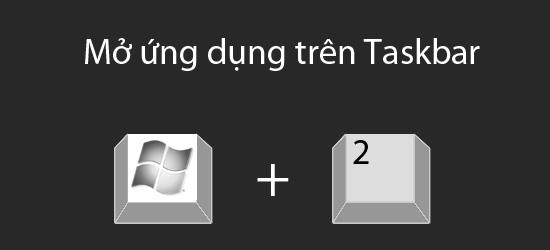
Bạn nhấn Win + [số – từ 1 đến 9], ví dụ nhấn Win + 2 sẽ mở chương trình thứ 2 tính từ trái sang trên thanh taskbar.
Sau đây là các tổ hợp phím tắt khác với phím Windows – mình thì ít dùng nhưng có thể hữu ích với người khác nên giới thiệu luôn:
13. Phóng to màn hình
Cái này hữu ích cho người thị lực kém, bạn nhấn Win + dấu cộng để phóng to – nếu muốn to thêm nữa thì tiếp tục nhấn dấu cộng, để thu nhỏ lại thì nhấn Win + dấu trừ.
14. Khóa máy – Bạn nhấn Win + L
15. Di chuyển đến các chương trình được “pinned” ở thanh taskbar – Bạn nhấn Win + T
16. Lựa chọn các thành phần trong System Tray – Bạn nhấn Win + B + Enter